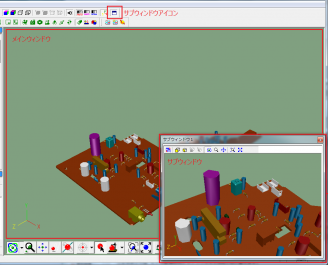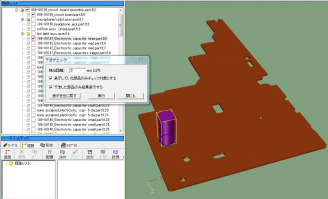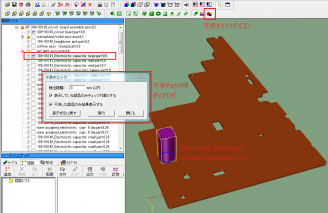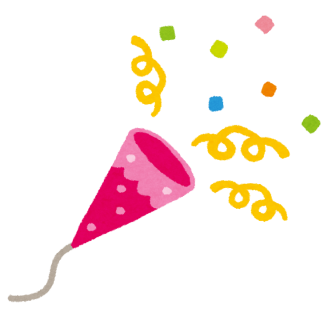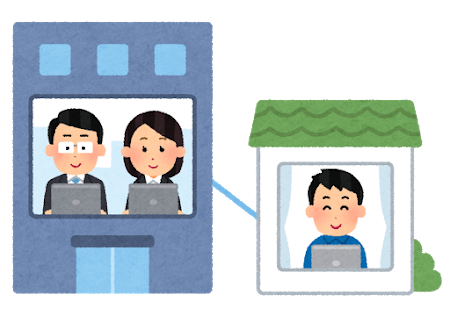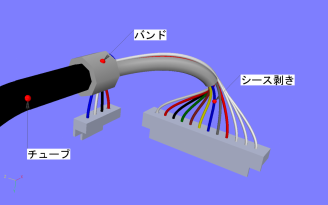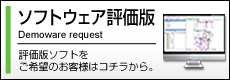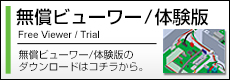エンタープライズハーネスの基本機能をご存知ですか??
あっという間にハロウィーンも終わり来年の気配を感じる今日この頃です。
こんにちは、ソフトウェアカスタマサポートのIKです。
1/3としておきながら随分間が空いてしまいました…3か月に1回という意味ではなかったのですが。
さて、今回もエンタープライズハーネスの基本機能を3つご紹介します。
4.サブウィンドウ
5.マークアップ
6.干渉チェック
ちなみに前回の記事では次の3つの機能を紹介しております。まだ読まれていない方は是非お読みください!
1.断面表示
2.測定
3.カメラ撮影
4.サブウィンドウ
メインの3D画面以外に、サブウィンドウで3Dモデルを表示できます。
メインの3D画面で拡大しながらサブウィンドウで全体の配置を確認することができます。
画面サイズは自由に拡大縮小でき、メインと表示を入れ替えることも可能です。
サブウィンドウではアイコン選択で以下の機能が使用できます。
カメラアングルの切替…メインとサブウィンドウのカメラアングルを切り替えます。
全体表示切替…モデル全体のカメラアングルを6方向で切り替えます。
全体アイソメ表示…モデル全体のカメラアングルをアイソメ表示にします。
部品表示切替…部品を選択すると有効になります。部品のカメラアングルを6方向で切り替えます。
部品アイソメ表示…部品を選択すると有効になります。部品のカメラアングルをアイソメ表示にします。
5.マークアップ
使い方:
1.マークアップアイコンをクリックします。
2.編集用ダイアログの追加ボタンをクリックして追加モードに切り替えます。
3.3D画面で引き出し線の先端を表示したい位置からドラッグを開始します。
4.そのままドラッグすると文字列がマウスに合わせて移動します。
5.ドラッグを終了すると編集ダイアログが表示されるのでタイトルを編集し、OKボタンをクリックします。
※コメント欄に入力した文字列は3D画面には表示されません。
コメントを確認する場合はマークアップを右クリック>編集を選択します。
6.干渉機能
ここでは「ビューワー」の干渉チェック(※)について説明します。
選択した部品に対して干渉チェックとクリアランスチェックを行うことができます。
使い方
1.干渉チェックアイコンをクリックします。
2.3D画面か部品リストから干渉チェックを行いたい部品を選択します。
3.指定検出距離、チェック設定を必要に応じて変更し、実行ボタンをクリックします。
※干渉チェック
干渉チェックには「ビューワー」に付属するものと「ハーネスエディタ」に付属するものの2種類あります。
この2つの違いは経路、またはケーブルを対象にした干渉チェックを行うかどうかにあります。
◆「ビューワー」干渉チェック
エンタープライズハーネスで作成した経路、ケーブルも含めてファイル内の部品全てを対象とします。
選択した部品が他の部品と接触する、指定距離を下回る部分についてチェック結果が表示されます。
◆「ハーネスエディタ」干渉チェック
エンタープライズハーネスで作成した経路、ケーブルのみを対象に干渉チェックを行います。
「ハーネスエディタ」干渉チェックを行うには チェックしたい経路を選択した状態でハーネスエディタ>経路タブ>干渉 を選択します。
選択した経路、ケーブルが他の経路、ケーブル、部品と接触する、指定距離を下回る部分についてチェック結果が表示されます。
尚、両端のコネクタと接する箇所はあらかじめチェック結果から除外されています。
おわりに
さて、第2回はいかがでしたでしょうか?
干渉チェックはユーザー様から使い方の質問が多い機能になります。
干渉チェック機能を使いこなして品質の高いハーネス設計を手間なく作成して頂ければと思います。
次回はいよいよ残る4つの機能についてご紹介いたします。
乞うご期待!